Download Music From My Iphone
- Why Can't I Download Music From My Iphone
- Download Music From My Macbook To Iphone
- Download Itunes Music From Pc To Iphone
Rather than carrying around a separate MP3 player or PMP, it's worth considering the iPhone as a music player so you can carry your iTunes library with you. If you've never synced music to your iPhone, follow this iTunes tutorial to see how simple it really is.
Setting Up iPhone Music Transfer
- How to Add Music to iPhone. This wikiHow teaches you how to add music to your iPhone's Music app. You can do this by synchronizing your computer's iTunes library onto your iPhone, by purchasing music in your iPhone's iTunes Store,.
- You May Also Like: Top 4 Easy Ways to Transfer Music from iPhone to Android Method 2: How to Transfer Music from iPhone to PC with iTunes. Using iTunes is a common and officially way to transfer your data between your iPhone and the computer. I dare to say that if you have tried Coolmuster iOS Assistant, you don't need this iTunes method anymore. ITunes has many limits when you need to import.
- The app gives access only to music released under Creative Commons music (not popular songs), but there is a lot of pretty good songs there still. And you can actually download MP3 music on iPhone and share it with your friends (or yourself) via email.
- Since iTunes only supports transferring purchased music, here we will not only show you how to transfer music from iPhone to computer (PC/Mac) with iTunes but also share you another simple yet efficient way to transfer music from iPhone to your computer without iTunes, including both purchased and non-purchased songs.
Before following this iPhone syncing tutorial, go through this simple checklist:
To transfer your music from your iPhone to a computer, first attach your iPhone to the computer using a USB cable. Open iTunes, then select the File menu. When the menu appears, go to Devices and click on “Transfer purchases from” to begin transferring.
- Keep iTunes up-to-date Ensure that you have the latest iTunes software version installed on your computer before plugging in your iPhone. iTunes should automatically check this when it is run, but you can also force an update check by clicking the Help menu and choosing Check for Updates (Mac: click the iTunes menu tab, followed by Check for Updates). Once you have made sure iTunes is up-to-date, close the program again.
- Don't have iTunes installed? If not, you can download the latest version from the iTunes website.
- Remember, iTunes only performs a one-way synchronization Keep in mind that iTunes only performs a one-way synchronization to your iPhone and not both ways. This means any songs found on your iPhone that aren't on your computer will be deleted.
Connecting the iPhone
Follow these steps to see how to connect the iPhone to your computer and select it in iTunes.
Freeware vinyl cutter plotter software. Using a vinyl plotter conveniently also requires an easy cutting software solution. ECS works awesome with my Roland CAMM-1 cutting plotter. Its auto image tracing, powerful editing tools and advanced rhinestone features make it the perfect choice for vinyl cutter software. Free cutting plotter software download. System Utilities downloads - Cutting Plotter Controller by Graphtec Corporation and many more programs are available for instant and free download.
Using the dock connector that came with your iPhone, plug it into your computer – this will most likely be the USB port.
Run the iTunes software.
In the upper left part of the iTunes window, click on the iPhone icon, just to the right of the media menu.
You'll be able to see your iPhone in the left iTunes window pane, under the Devices section. You can select any of the media types if you expand the section with the little triangle.
If you can't see your device, then check out out this guide on fixing iTunes Sync Problems for more information.
Automatic Music Transfer Method
The easiest way to transfer music to the iPhone is by using the automatic sync method:
On the iTunes window now showing your device, click on the Music menu tab in the left pane.
Ensure the check box next to the Sync Music option is enabled – click this check box if not.
To enable the transfer of all your music, click the radio button next to the Entire music option.
If you prefer to select only certain songs from your iTunes library, then you'll need to click the radio button next to Selected playlists, artists, albums, and genres. You can specify the playlists, artists, albums, and genres below - scroll down and click on the stuff you want to sync.
Finally, to start automatically syncing music to your iPhone, click the Apply button to commence the transfer process.
Setting up Manual Transfer Mode
If you don't want iTunes to automatically transfer music to your iPhone, it's possible to configure the program for manual syncing. This method offers more control over what iTunes syncs to your iPhone. Before you can do this, you'll first need to switch from the default automatic mode. To see how this is done, follow these steps:
Near the top of the main iTunes screen, click on the Summary button in the left panel.
Click the check box next to the Manually manage music option to enable this mode. Finally click the Apply to save the settings.
Transferring Music Manually
Now that you have changed iTunes' sync mode to the manual transfer method, you can start selecting the songs and playlists you want to copy to the iPhone. Follow this quick tutorial to see how to select and drop music onto your iPhone:
In the left iTunes window pane, locate the Library section. Underneath this, click on the Songs option. You can also select Albums, Artists or Genres, then click through to find songs and videos that match.
You can now easily drag and drop songs from the main iTunes window to your iPhone via its icon (in the left pane under Devices). If you've got a lot of songs to manually transfer, then hold down the [CTRL] key (for Mac use the [command] key) and choose your songs – this will then enable you to drag the selected group of songs to your iPhone in one go.
As an alternative to manually dragging songs to your iPhone, consider using iTunes playlists. These are easy to setup and will save you heaps of time when syncing. If you have previously created iTunes playlists that you want to sync to the iPhone, just drag and drop these in the same way onto the iPhone icon in the left pane.
Tips
- If you've already got iTunes installed, but discover it fails to run or has problems updating, then it's worth downloading and re-installing an up-to-date version from the iTunes website – it may just fix the problem! After this step you may need to restore your iTunes library from a previous backup.
- iTunes helps you to see how much storage space is remaining on your iPhone. It's recommended to check this before transferring songs and you can use the capacity meter near the bottom of the screen to help you.
Jul 23,2019 • Filed to: Download Music • Proven solutions Adobe 11 free download.
Many people like listening to music on their mobile phones, including the new released iPhone XS. So the need to download and import music to iPhone (iPhone XS included) is increasing. To download music into your iPhone XS/XR/X/8 Plus/8/7/6s/6s Plus/6/6 Plus allows you to enjoy the music anytime on the go. Here in this article, we will share how to download music to iPhone XS/XR/X/8 Plus/8/7/6s/6s Plus/6/6 and how to transfer music to iPhone.
Part 1. Download and Record Music for iPhone XS/XR/X/8 Plus/8/7/6s/6s Plus/6/6 Plus
There are multiple places offer to download music, but you have to pay for them, like iTunes Store and Amazon. However, acutally, you don't have to spend so much for purchasing music. You can download or record songs with iMusic.
iMusic is the best music downloader that works on Mac and Windows PC . It allows users to download music from over 3000 music sites by copying and pasting URL of the music . For music played on music stations, it can help users to record the songs and get the music tag and covers automatically.It is a music tool if users really need to download the music.
iMusic - Best Music Downloader and Recorder for iPhone XS/XR/X
- Discover Music- the built-in music library has all the latest collection inclusive of famous artists, trending playlists, and genres, which makes it easy for a user to search for a song or artist with ease. You cannot only listen to the songs online, but the tool also helps in downloading for personal use.
- Download Music- capable of downloading music from over 3000 websites including YouTube, Spotify, Pandora, last.fm, Vimeo, Dailymotion, Facebook, and others to a computer/Mac.
- Record Audio - the recording feature included allows you to record streaming audio from the Internet. It is helpful for those who are active listeners of Internet radio.
- Transfer Music - the transfer feature allows you to more songs, podcasts, playlists, TV shows, and others between iPhone, iPod, iPad, and iTunes library freely. You can also move the content between iOS and Android devices.
- Backup/Rebuild iTunes - the feature helps in creating a backup of existing iTunes library, and use the same to restore on a new system.
- Fix Music Tag - the feature helps in repairing existing iTunes library such as cleaning broken links, fixing mislabeled songs, adding album arts, and removing duplicate tracks.
- Powerful Toolbox- the toolbox consists of additional features that will allow a user to gain added advantage in managing their iTunes library, Android phones, iPhone, iPad, and iPod.
Step-by-step guide for how to download and record music for iPhone XS/XR/X/8 Plus/8/7/6s/6s Plus/6/6 Plus
Why Choose iMusic
What You Will Need:
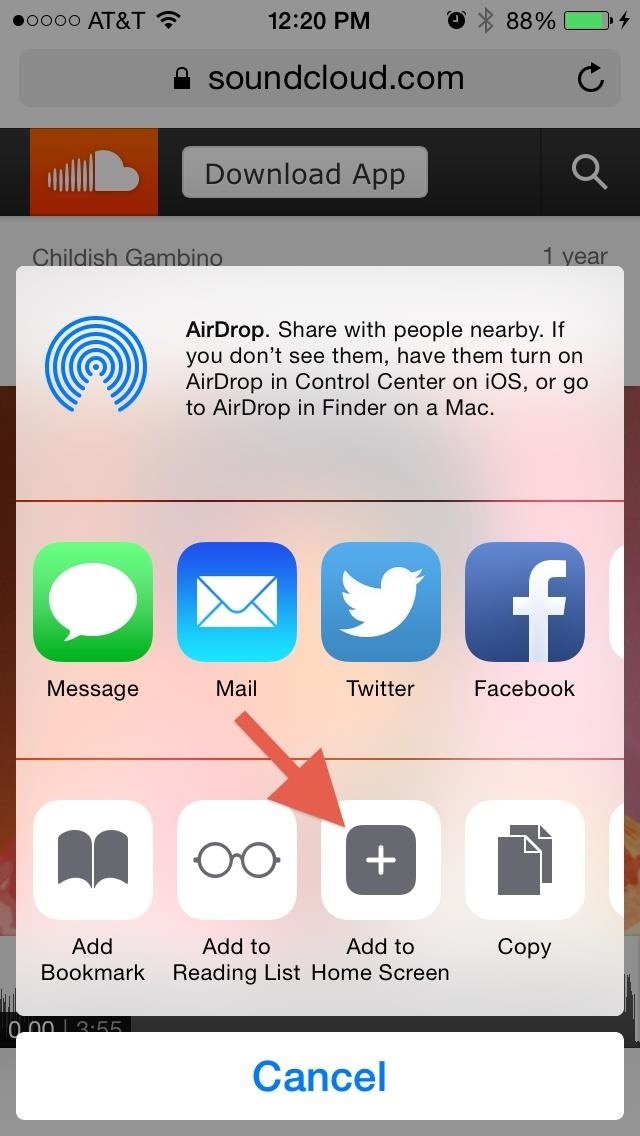
A Computer; iMusic
Time Required:
Around 3 mins (Variable depending on the video file size)
Difficulty:
Easy
Step 1. Download and Install iMusic
Download the installation file of iMusic. Double-click it to install it on your computer. Separate version for Mac and Windows PC are available. Launch the software and click 'GET MUSIC' tab on the top of the software.
Step 2. Download Music within iMusic
Click the 'Discover' tab in the 'GET MUSIC' management window. In the new pop-up window, you can see a couple of hottest songs, artists and top lists displayed. You can use the search box to search for music you need. When find the one you need, click the download button to download the song. In the setup window, select music format. In a few minutes, 100 songs could be downloaded and saved to your iTunes library.
Why Can't I Download Music From My Iphone
Step 3. Download Music from 3000 Music Sites
Click the 'DOWNLOAD' tab in the 'GET MUSIC' management window. In the new pop-up window, you need to copy and paste the web address of a song to the box and click Download to download it to your computer. Over 3000 music sites are supported, including YouTube, Dailymotion, Vimeo, and more. It's simple and easy!
Step 4. Record Music that You Can't Download
Some songs you like to save to iPhone may not be downloaded at all, like songs in radio stations. Don't worry, you can get the songs as well with iMusic. Just click the 'RECORD' tab in 'GET MUSIC' window. From there, click the red record button and play the music you want to record. The software will record all the songs automatically for you.
Part 2. How to Import Music to iPhone XS/XR/X/8 Plus/8/7/6s/6s Plus/6/6 Plus from iTunes Library/Apple Device/Android Phones
All the music downloaded or recorded via iMusic are saved to iTunes Library automatically. You can check them out by clicking 'LIBRARY' tab in the main window of iMusic, then the microphone or the download icon on the left side.
Option 1. How to Transfer Music from iTunes to iPhone
Launch iMusic and connect your iPhone with your computer via its digital cable. After then, click 'LIBRARY'. All music in your iTunes Library are saved there. Check any of them, right-click on the window, and select 'Add to' > (your iPhone name)
Option 2. Import Music to iPhone from Windows PC or Mac
Download Music From My Macbook To Iphone
Connect your iPhone with your computer and launch iMusic. Click 'DEVICE' tab in the main window > then, navigate to the music window (click the music icon on the left side). Check music and click the add icon, browse your computer to select songs. Click OK to add them to your iPhone.
Option 3. Import Music to iPhone from iPhone/iPad/Android Phones (only available for iMusic windows version)
Click the 'DEVICE' tab. In the new pop-up window, select 'Transfer music to other device'. In the next window, check songs and right-click on the window, click 'Add to' > (your device name).