Pdf Password Protection Free

- Pdf With Password Protection For Free
- Best Password Protection Software
- Free Pdf Password Protection Software
Microsoft Office lets you encrypt your Office documents and PDF files, allowing no one to even view the file unless they have the password. Modern versions of Office use secure encryption that you can rely on–assuming you set a strong password.
Quick and safe cloud service for opening password protected PDF files. We can recover passwords for all versions of encrypted PDF files. For a free password recovery, upload your file and follow the instructions. To begin the process of unlocking the PDF you need to first add a PDF file: drag and drop the file to this page or press the 'Add PDF' button. As soon as the file is added, enter its correct password and press the 'Unlock PDF' button. Password protection will be instantly removed. Get the unlocked PDF by clicking the 'Download unlocked file. Enter the password you want to encrypt the PDF file with and then click “OK.”. When you’re done, enter a name for the PDF file and click the “Publish” button. Office will export the document to a password-protected PDF file. Warning: You won’t be able to view the PDF file if you forget the password.
Below are several free ways to password protect a PDF file, a pretty easy thing to do no matter which way you go about it. There are software programs you can download for encrypting the PDF but some are online services that work in your web browser. How to Password Protect a PDF. This wikiHow teaches you how to lock a PDF with a password, making it impossible to open without entering the password in question. There are a couple of free online services that you can use to do this,.
- How to password protect a PDF file for free using LibreOffice. LibreOffice is a free complete office suite which contains Writer (word processing), Calc (spreadsheets), Impress (presentations), Draw (vector graphics and flowcharts), Base (databases), and Math (formula editing).
- How to password protect a PDF file for free using LibreOffice. LibreOffice is a free complete office suite which contains Writer (word processing), Calc (spreadsheets), Impress (presentations), Draw (vector graphics and flowcharts), Base (databases), and Math (formula editing).
The instructions below apply to Microsoft Word, PowerPoint, Excel, and Access 2016, but the process should be similar in other recent versions of Office.
How Secure Is Microsoft Office’s Password Protection?
Microsoft Office’s password-protection features have gotten a bad rap in the past. From Office 95 to Office 2003, the encryption scheme was very weak. If you have a document password-protected with Office 2003 or an earlier version, the password can be easily and quickly bypassed with widely available password cracking software.
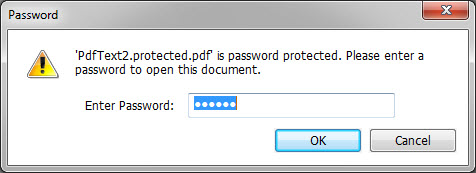
With Office 2007, Microsoft got more serious about security. Office 2007 switched to the Advanced Encryption Standard (AES) with a 128-bit key. This is widely considered secure, and means that Office now uses real, strong encryption to protect your documents when you set a password. We tested the PDF encryption feature and found that it uses 128-bit AES encryption on Office 2016, too.
There are two big things you need to watch out for. First, only passwords that fully encrypt the document are secure. Office also allows you to set a password to “Restrict Editing” of a file–in theory, allowing people to view a file but not edit it without a password. This type of password can be easily cracked and removed, allowing people to edit the file.
Also, Office’s encryption only works well if you’re saving to modern document formats like .docx. If you save to older document formats like .doc–which are compatible with Office 2003 and earlier–Office will use the older, not-secure version of the encryption.
But, as long as you’re saving your files in modern Office formats and using the “Encrypt with Password” option instead of the “Restrict Editing” option, your documents should be secure.
How to Password Protect an Office Document
To password protect an Office document, first open it in Word, Excel, PowerPoint, or Access. Click the “File” menu at the top-left corner of the screen. On the Info pane, click the “Protect Document” button and select “Encrypt with Password.”
The button is only named “Protect Document” in Microsoft Word, but it’s named something similar in other apps. Look for “Protect Workbook” in Microsoft Excel and “Protect Presentation” in Microsoft PowerPoint. In Microsoft Access, you’ll just see a an “Encrypt with Password” button on the Info tab. The steps will otherwise work the same.
NOTE: If you only want to restrict editing of the document, you can choose “Restrict Editing” here, but as we said, that is not very secure and can easily be bypassed. You’re better off encrypting the entire document, if you can.
RELATED:How to Create a Strong Password (and Remember It)
Enter the password you want to encrypt the document with. You’ll want to choose a good password here. Weak passwords can be easily guessed by cracking software if someone gains access to the document.
Warning: You’ll lose access to the document if you ever forget your password, so keep it safe! Microsoft advises you write down the name of the document and its password and keep it in a safe place.
When a document is encrypted, you’ll see the “A password is required to open this document” message on the Info screen.
The next time you open the document, you’ll see an “Enter password to open file” box. If you don’t enter the correct password, you won’t be able to view the document at all.
To remove the password protection from a document, click the “Protect Document” button and select “Encrypt with Password” again. Enter a blank password and click “OK.” Office will remove the password from the document.
How to Create a Password Protected PDF File
You can also export an Office document to a PDF file and password protect that PDF file. The PDF document will be encrypted with the password you provide. This works in Microsoft Word, Excel, and PowerPoint.
Saladin 6th edition test bank. Major themes of anatomy and physiology. Organization of the body. Bookmark Author Subjects;;AudienceGeneralSummary Pt. Support and movement. General orientation to human anatomy - The chemistry of life - Cellular form and function - Genetics and cellular function - Histology - Pt.
To do this, open the document, click the “File” menu button, and select “Export.” Click the “Create PDF/XPS” button to export the document as a PDF file.
Click the “Options” button at the bottom of the save dialog window that appears. At the bottom of the options window, enable the “Encrypt the document with a password” option and click “OK.”
Enter the password you want to encrypt the PDF file with and then click “OK.”
When you’re done, enter a name for the PDF file and click the “Publish” button. Office will export the document to a password-protected PDF file.
Warning: You won’t be able to view the PDF file if you forget the password. Be sure to keep track of it or you’ll lose access to your PDF file.
You’ll have to enter the PDF file’s password when you open it. For example, if you open the PDF file in Microsoft Edge–Windows 10’s default PDF viewer–you’ll be asked to enter the password before you can view it. This also works in other PDF readers.
This feature can help protect particularly sensitive documents, especially when you store them on a USB drive or in an online storage service like Microsoft OneDrive.
Full-disk encryption like Device Encryption and BitLocker on a Windows PC or FileVault on a Mac is more secure and painless for protecting all the documents on your computer, however–particularly if your computer is stolen.
READ NEXT- › Wi-Fi vs. ZigBee and Z-Wave: Which Is Better?
- › What Does “FWIW” Mean, and How Do You Use It?
- › How to Automatically Delete Your YouTube History
- › What Is “Mixed Content,” and Why Is Chrome Blocking It?
- › How to Manage Multiple Mailboxes in Outlook
Protecting your PDF document with password is one of the best ways to enhance its security. If you have some important or private information in your PDF document that you don’t want others to see then you can secure it using a password. This process is also called PDF encryption or encrypting PDF file with password.
To password protect PDF file you need special softwares and tools. These Softwares or tools are known as PDF Locker or PDF Protection tools. These softwares are generally paid and you have to install them to your computer to use them. So how to password protect PDF file for free? Well the answer to this question is by using some of the good online PDF protect tools that can encrypt your PDF file using a password. Some of these PDF tools also allow you to edit or assign permissions to your PDF file. Here in this post I will list down some of the best and reliable online PDF protection tools to secure PDF file with password and also show you on how you can use these PDF protection tools to assign password to your PDF document or file.
You can also view other great resources on PDF in this blog by going through the links given below:
Top Resources on PDF in this Blog
Digipro wp5540 pen tablet driver. Browse the list below to find the driver that meets your needs. To see more matches, use our custom search engine to find the exact driver. Tech Tip: If you are having trouble deciding which is the right driver, try the Driver Update Utility for Tablet WP5540 HID.It is a software utility that will find the right driver for you - automatically. Apr 15, 2013 DigiPro WP5540 5.5x4' USB Graphics Tablet w/Cordless Pen (Black).Pen button can stick-No eraser-Drivers may not be as reliable as wacom Hardware: Note the included AAA battery is in a hard to see plastic sleeve be sure to remove it. Pen is like a big ballpoint pen. It is heavier than a wacom but still not a big issue.
Contents
- 1 Free Online PDF Password Protect Tools to Lock PDF Files
- 1.1 PDFProtect
- 2 How to Remove PDF Password or Unlock a PDF
Free Online PDF Password Protect Tools to Lock PDF Files
Here are the best online PDF protection tools to password protect pdf files or documents. These PDF protect tools are safe and free to use.
PDFProtect
PDFProtect is one of the best free PDF Password Protect online tools available on the internet. Using this PDF protection tool you can encrypt pdf and assign password to your PDF file.
This PDF encryption tool is powerful yet simple to use. The various encryption levels offered by PDFProtect are:
- Low (40-bit RC4)
- High (128-bit RC4)
- High (128-bit AES)
In the advanced options you can change the level of encryption, modify permissions for the encrypted PDF document and can also assign a password to protect PDF document.
How to Password Protect PDF using PDF Protect
Pdf With Password Protection For Free
Step 1: Upload your PDF file from your computer, Dropbox or Google Drive. The maximum upload file size limit is 200MB which is more than enough for most of the users.
Step 2: In the Password box, type your desired password to open the PDF file.
Step 3: Click on Protect.
Step 4: Save the Password Protected or Encrypted PDF file to your computer hard disk.
Your PDF file will now be password protected and you need to enter the password (that you have specified in step 2) to view the content of the protected PDF file.
PDFProtect respect users privacy and they do not store your PDF files on their servers. The uploaded PDF file gets deleted after the usage.
FoxyUtils
FoxyUtils is the best multipurpose PDF editing and PDF conversion online tool. It is completely free to use and there are no usage restrictions also. It can be used for tasks such as PDF conversion, PDF editing, PDF Protection and PDF Unlocking.
FoxyUtils is also known as the swiss army knife for PDF. It has the functionality to lock PDF using password and change permissions of the PDF file. You can also unlock PDF using this PDF tool which is a great plus. The maximum file upload limit is 50MB which I think is enough for most of the users. If you need file size upload limit of 200MB then you have to sign up for a free account.
FoxyUtils is very safe and secure to use and your uploaded PDF files will get deleted within an hour of inactivity and it would not be shared to anyone.
Smallpdf
Smallpdf is another great multipurpose PDF tool for editing, conversion and protection of PDF files. It is not completely free like FoxyUtils as if has usage limit of 2 operations per hour for free users. You can subscribe for its Pro plans for unlimited usage.
You can use smallpdf to encrypt PDF and password protect the PDF file. This tool uses strong 128-bit AES encryption which makes it almost impossible for anyone to remove the encryption without the correct password. The tool is completely safe to use and the uploaded files gets deleted within one hour.
Best Password Protection Software
Conversion Tool PDF Locker
Another good free PDF locker to password protect PDF files and to change PDF permissions. Using this PDF locker tool you can lock PDF files with password, specify the encryption level and change or modify the document permissions. The maximum file size limit is 100MB for PDF upload.
Free Pdf Password Protection Software
PDFConvertOnline Protect PDF
A free online PDF protection tool to protect PDF files using password. It also allows you to change PDF file permissions or restrictions such as print PDF, modify PDF contents, copy PDF contents, edit PDF annotations and fill PDF forms.
PdfStart Lock PDF
PdfStart is a multipurpose PDF tool that can be used to various PDF tasks. You can use this online PDF tool to lock PDF file and secure PDF with password. It is very simple and easy to use and the maximum file size limit for PDF upload is 20MB.
Sedja
Sedja is a multipurpose online PDF tool that allows PDF conversion, PDF editing and PDF protection. It is not completely free as it has restrictions where you can perform 3 operations per hour and it has also page limit and size restrictions for PDF file.
Using Sedja you can password protect pdf files and also modify the permissions with it. It has three levels PDF encryption levels for your convenience.
How to Remove PDF Password or Unlock a PDF
If you want remove password from the PDF file and want it to be seen by others then you can use the online PDF unlocker tools to decrypt PDF file and remove PDF password. These PDF password removal tools are called PDF unlocker or PDF decrypter which removes the protection from the PDF files.
PDFUnlock
PDFUnlock is one of the best online free PDF password remover tool available on the internet. Using this tool you can remove password and restrictions from PDF files. Just upload your password protected PDF file and then enter your password and hit Unlock button. After that password and restrictions will be removed from the PDF file and you can view the content of the PDF file without using a password.
Other Good PDF Unlocker Tool:
Final Words
All the above mentioned Online PDF Locker tools works fine and as expected. They are also free to use and are safe. If you have any queries or want to suggest another good PDF locker or PDF unlocker online free tool then you can reach us by leaving a comment below.