Wget Download Site
Newer isn’t always better, and the wget command is proof. First released back in 1996, this application is still one of the best download managers on the planet. Whether you want to download a single file, an entire folder, or even mirror an entire website, wget lets you do it with just a few keystrokes.
Of course, there’s a reason not everyone uses wget: it’s a command line application, and as such takes a bit of time for beginners to learn. Here are the basics, so you can get started.
- Wget utility is the best option to download files from internet. Wget can pretty much handle all complex download situations including large file downloads, recursive downloads, non-interactive downloads, multiple file downloads etc., By default wget will pick the filename from the last word after.
- GNU Wget Introduction to GNU Wget. GNU Wget is a free software package for retrieving files using HTTP, HTTPS, FTP and FTPS the most widely-used Internet protocols. It is a non-interactive commandline tool, so it may easily be called from scripts, cron jobs, terminals without X-Windows support, etc.
- WGET is a free tool to download files and crawl websites via the command line. WGET offers a set of commands that allow you to download files (over even quite bad network conditions) with features that mean you can do useful things like resume broken downloads.
But many sites do not want you to download their entire site. To prevent this they typically check how browsers identify. Many sites refuses you to connect or sends a blank page if they detect you are not using a web-browser.no-parent is a very handy option that guarantees wget will not download anything from the folders beneath the. Wget: retrieve files from the WWW Version. GNU Wget is a free network utility to retrieve files from the World Wide Web using HTTP and FTP, the two most widely used Internet protocols. If login successfully, you will see a beautiful text web page of the site. And you logout. The in the current directory, you will find a cookie file named as cookie.file. This is what we need for wget. Then wget can download file from the site with this command.
How to Install wget
Before you can use wget, you need to install it. How to do so varies depending on your computer:
- Most (if not all) Linux distros come with wget by default. So Linux users don’t have to do anything!
- macOS systems do not come with wget, but you can install command line tools using Homebrew. Once you’ve set up Homebrew, just run
brew install wgetin the Terminal. - Windows users don’t have easy access to wget in the traditional Command Prompt, though Cygwin provides wget and other GNU utilities, and Windows 10’s Ubuntu’s Bash shell also comes with wget.
Once you’ve installed wget, you can start using it immediately from the command line. Let’s download some files!
Download a Single File
Let’s start with something simple. Copy the URL for a file you’d like to download in your browser.
Now head back to the Terminal and type wget followed by the pasted URL. The file will download, and you’ll see progress in realtime as it does.
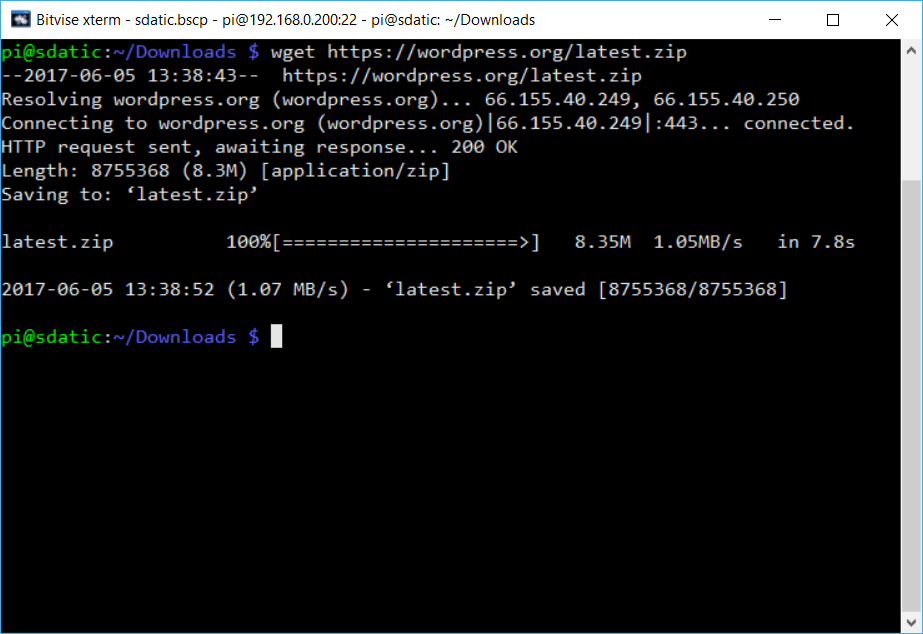
RELATED:How to Manage Files from the Linux Terminal: 11 Commands You Need to Know
Note that the file will download to your Terminal’s current folder, so you’ll want to cd to a different folder if you want it stored elsewhere. If you’re not sure what that means, check out our guide to managing files from the command line. The article mentions Linux, but the concepts are the same on macOS systems, and Windows systems running Bash.
Continue an Incomplete Download
If, for whatever reason, you stopped a download before it could finish, don’t worry: wget can pick up right where it left off. Just use this command:
wget -c file
The key here is -c, which is an “option” in command line parlance. This particular option tells wget that you’d like to continue an existing download.
Mirror an Entire Website
If you want to download an entire website, wget can do the job.
wget -m http://example.com
By default, this will download everything on the site example.com, but you’re probably going to want to use a few more options for a usable mirror.
--convert-linkschanges links inside each downloaded page so that they point to each other, not the web.--page-requisitesdownloads things like style sheets, so pages will look correct offline.--no-parentstops wget from downloading parent sites. So if you want to download http://example.com/subexample, you won’t end up with the parent page.
Combine these options to taste, and you’ll end up with a copy of any website that you can browse on your computer.
Note that mirroring an entire website on the modern Internet is going to take up a massive amount of space, so limit this to small sites unless you have near-unlimited storage.
Download an Entire Directory
If you’re browsing an FTP server and find an entire folder you’d like to download, just run:
Wget Download Page With All Resources
wget -r ftp://example.com/folder
The r in this case tells wget you want a recursive download. You can also include --noparent if you want to avoid downloading folders and files above the current level.
Get drivers and downloads for your Dell Latitude D610. Download and install the latest drivers, firmware and software. Here you can download drivers for Dell Latitude D610 laptop, or download software for automatic driver installation and update from DriverPack Solution. Dell Latitude D531 laptopsDell Latitude D510 laptopsDell Latitude D500 laptopsDell Latitude D420 laptops. Dell d610 drivers windows 7.
Download a List of Files at Once
If you can’t find an entire folder of the downloads you want, wget can still help. Just put all of the download URLs into a single TXT file.
then point wget to that document with the -i option. Like this:
wget -i download.txt
Do this and your computer will download all files listed in the text document, which is handy if you want to leave a bunch of downloads running overnight.
A Few More Tricks
We could go on: wget offers a lot of options. But this tutorial is just intended to give you a launching off point. To learn more about what wget can do, type man wget in the terminal and read what comes up. You’ll learn a lot.
Having said that, here are a few other options I think are neat:
Wget Download Page
- If you want your download to run in the background, just include the option
-b. - If you want wget to keep trying to download even if there is a 404 error, use the option
-t 10. That will try to download 10 times; you can use whatever number you like. - If you want to manage your bandwidth, the option
--limit-rate=200kwill cap your download speed at 200KB/s. Change the number to change the rate.
There’s a lot more to learn here. You can look into downloading PHP source, or setting up an automated downloader, if you want to get more advanced.
Wget Download File
READ NEXTWget Download Site Offline
- › Wi-Fi vs. ZigBee and Z-Wave: Which Is Better?
- › What Does “FWIW” Mean, and How Do You Use It?
- › How to Automatically Delete Your YouTube History
- › What Is “Mixed Content,” and Why Is Chrome Blocking It?
- › How to Manage Multiple Mailboxes in Outlook